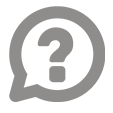
What technical requirements
and system requirements are necessary for a visit?
We recommend visiting the conference
with a desktop device. You will need an up-to-date browser (we recommend Google
Chrome) and a stable internet connection. You can also use it with notebook or
mobile devices without any problems. If you want to use the video call function
in the networking area, you also need a webcam and a microphone.
On the login page and under
the menu item My Area you have the option of having an automatic system check
carried out, which checks the technical requirements of your device in advance.
Until when can I register on
the platform?
You need a valid ticket to log
in to the event platform. After successful ticket booking you will receive your
personal access data automatically by e-mail. Then click on the link in the
e-mail and enter your individual password on the platform. If you have
forgotten your password, please use the Forgot password function.
MY AREA - Here you keep the
overview!
Networking profile
After your registration you
can directly complete your profile. This acts as a virtual business card, which
you can actively pass on to other participants.
If you would like to
participate in networking and be found by other participants, please activate
the checkbox I would like to participate in networking with my profile.
Hereby you release all entered data for your digital business card and the
networking area. This can be accessed via the Networking menu bar. If
you check the Networking box, we recommend that you enter a short description
of yourself under About me and select up to 5 areas of interest. These
will be used as a basis for matchmaking, so that participants with matching
interests will be displayed to you preferentially in the networking area. You
have the possibility to adjust your networking settings at any time via the
menu item My Area > Networking Profile.
My Favorites
Here you will find an overview
of all items that you have marked with a star. This is sorted by the categories
Sessions, Speaker, Partners, Contacts and Jobs. By clicking on
the respective element, you can open it and, for example, participate directly
in a session.
Business cards
Here you can see when other
participants have given you a business card. You can remember them for later or
contact them directly using the communication options indicated on the
respective card.
Chat
Here you can see your active
chat history. You can browse existing chats using the search function. If you
want to start a chat with a new participant or contact person of a company,
please use the chat icon on their business card. You can find this in the
networking area or the partner profile. You also have the option to select your
status in the chat. To do so, click on the dot at your letter in the upper left
corner and select your chat availability. This way other participants can see
if you are available in the chat.
PROGRAM - At the right time in
the right channel
Where can I find the program?
The menu item Program
takes you to the program overview. Here you will find all sessions of the
conference in chronological order. By clicking on the respective program item,
you can display details about the session, the respective speaker or stored
documents.
Can I put together an
individual program?
You have the option of putting
together your own individual event program or pre-registering for individual
sessions. To do this, please click on the star on the program item. The
respective session will be added to your list of favorites. You can find these
under My Area in the left menu bar.
PARTNER - Presentation of our supporters
All partners and companies can be found in the Partners section on the left menu bar. Click on the logo to view the company profile, contact persons, program participations, products and documents as well as jobs. You can add companies of interest to your list of favorites by marking them with a star. Using the search function, you can search for companies using specific keywords or filter by certain industries.
SPEAKER - Our speakers
Click on a speaker to learn
more about their background and the sessions they will be speaking at.
How can I get in touch with a
speaker?
If a speaker is participating in networking, he or she will be displayed in the networking section. Here you have various contact options (text chat, video call, appointment). You can see the available options on his business card.
NETWORKING - How digital networking works on the conference.
The prerequisite for
participating in networking is the active release of your personal profile
under My Area > Networking Profile. Please check the box I want to
participate in networking with my profile. If you have not released your
profile, you will not be visible in the networking area and cannot be contacted
directly by other participants. However, you can actively approach other
participants yourself.
Where can I find other
participants?
In the Networking menu
item, all participants who want to actively participate in networking are
displayed. Sorting is done automatically according to your specified areas of
interest, i.e. the highest matches are displayed first. You also have the
option of searching for specific people or filtering by individual areas of
interest.
What contact options do I
have?
You have the following options for contacting us:
Handing over the virtual business card
Text chat
Video call
You can see which contact
options are available to you with a participant on the respective business card
by means of the symbols in the first line.
Exchange virtual business
cards
By clicking the Transfer
Business Card icon a window will open and you can write a short message for
the recipient. Then press the Send button to send the message and your
contact information.
Start text chat
Clicking the Start chat
icon opens the chat area of the platform and you are in the direct chat with
the selected person. Enter your message and send it by pressing Enter or
clicking on the arrow.
If you want to continue
existing chat conversations, you can also open the chat window directly via the
chat icon in the top menu of the platform. Now select the corresponding chat on
the left side. You have the option to mark chat rooms as unread or as
favorites.
Start video call
You can use this function
without a special program and without download. By clicking on the Start
Video-Call icon on the participant's business card in the networking area,
a window will open. If necessary, you can end the call at any time by clicking
the red phone button. The called party is informed about the incoming call via
a screen pop and has the option to accept or reject the call. If the recipient
is not available, the connection is automatically terminated after one minute
and he receives a notification about the missed call. If the subscriber accepts
your call, a separate window will open.
Accept video call
You will be informed about an
incoming video call via a pop-up window. You have the option of rejecting the
call with the red telephone icon or accepting it with the green telephone icon.
If you accept the call, you will be prompted to activate your camera and
microphone.
How will I be informed about
incoming contact requests?
Incoming contact requests are
displayed to you via the notification function. This way you will not miss any
requests, even if you are offline in the meantime.
The bell icon on the
right side shows you the number of incoming requests by means of red numbering.
Clicking on the bell opens a list of all missed contact requests, e.g. chat
messages or video calls. You can now access them directly.
In the upper menu bar you will find icons for access to your favorites, calendar, direct chat and business card overview. New messages and incoming contact requests are also displayed here by means of a red marking.
SPEEDNETWORKING
In Speednetworking, you will be connected to a randomly selected participant via video chat. You will have a few minutes to have a short video chat before being connected to another randomly selected participant taking part in the Speednetworking. To participate, you will need a camera and microphone, and you must allow permission in your browser. In the top left corner you will see how many other participants are in the Speednetworking. The blue bar shows the time you have left to exchange in the video chat. Video chats can be ended early by clicking the Continue button, so that a new random assignment is made.
ROUND TABLES
Here you have the possibility to discuss with other participants in a group, in a video chat about different topics. Then you will get to a map where your position is indicated by a circle with the profile picture you uploaded to the platform. Other circles represent other participants. You can now move around and join group video chats. On the map, there are sometimes several fields with tables on different topics for you to choose from. Move your profile picture to one of these active areas. To participate, you need a camera and a microphone, and you must allow permission in the browser.